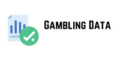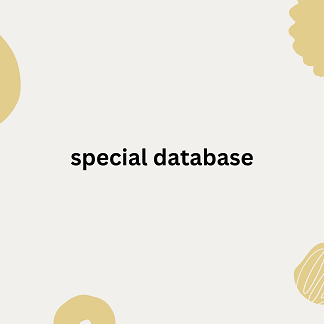Setting Up Your Email Account in Microsoft Outlook to Work as IMAP or POP
Outlook allows you to configure your email account using either the IMAP or POP protocols. Here’s a step-by-step guide to set up your account in Microsoft Outlook:
Step 1: Gather Your Email Settings
Before starting, you’ll need the special database following information from your email provider:
Incoming mail server (IMAP/POP):
Outgoing mail server (SMTP):
Port numbers:
IMAP: Typically 993 (SSL) or 143 (non-SSL)
POP: Typically 995 (SSL) or 110 (non-SSL)
SMTP: Typically 587 (TLS) or 465 (SSL)
Email address and password
Step 2: Open Microsoft Outlook
Launch Microsoft Outlook on your device.
Go to File > Account Settings > Account Settings.
Step 3: Add a New Email Account
In the Account Settings window, click New under the Email tab.
Select Manual setup or additional server types and click Next.
Step 4: Configure Your Email Settings
Choose POP or IMAP and click Next.
Enter your account details:
Your name and email address.
Choose either IMAP or POP as your account type.
what is assignment selling, and how does a quiz fit in? Input the Incoming mail server and Outgoing mail server (SMTP) addresses provided by your email provider.
Enter your Login Information, including your email address and password.
Step 5: Advanced Settings (Optional but Recommended)
Click More Settings to configure advanced options.
Navigate to the Outgoing Server tab:
Check My outgoing server (SMTP) requires authentication.
Select Use the same settings as my incoming mail server.
Go to the Advanced tab:
For IMAP:
Incoming server (IMAP): 993 (SSL) or 143 (TLS/None)
Outgoing server (SMTP): 587 (TLS) or 465 (SSL)
For POP:
Incoming server (POP): 995 (SSL) or 110 (TLS/None)
Outgoing server (SMTP): 587 (TLS) or 465 (SSL)
Click OK to save the settings.
Step 6: Test the Configuration
Click Next to let Outlook test the account settings.
If all tests are successful, click Close and then Finish.
Step 7: Start Using Your Email
Your email account is now set up in Outlook! Access it from the main interface to send and receive messages.
IMAP vs. POP: Which One Should You Use?
IMAP (Recommended): Synchronizes emails across devices, so changes (e.g., read status, folder organization) are mirrored everywhere.
POP: Downloads agent email list to a single device and removes them from the server (optional). Best for offline access or limited server storage.
Microsoft Outlook allows you to configure your email as either IMAP or POP based on how you want to manage your emails. Here’s a complete walkthrough of the setup process, along with tips and troubleshooting steps.
IMAP vs. POP: Understanding the Difference
IMAP (Internet Message Access Protocol)
Synchronizes emails between the email server and all devices (e.g., laptop, phone, tablet).
Emails are stored on the server, providing seamless access across devices.
Recommended for most users who check emails on multiple devices.
POP (Post Office Protocol)
Downloads emails from the server to your device and optionally deletes them from the server.
Emails are stored locally on your device, making them inaccessible from other devices.
Best for users who only access emails on one device and need offline storage.
Step-by-Step Instructions for IMAP/POP Setup
Step 1: Prepare Your Email Account Details
Gather the following information from your email provider:
Email address and password
Incoming mail server (e.g., imap.yourdomain.com or pop.yourdomain.com)
Outgoing mail server (SMTP) (e.g., smtp.yourdomain.com)
Port numbers for incoming and outgoing servers
IMAP: 993 (SSL) or 143 (TLS/None)
POP: 995 (SSL) or 110 (TLS/None)
SMTP: 587 (TLS) or 465 (SSL)
Step 2: Open Microsoft Outlook
Launch Outlook on your computer.
Navigate to File > Account Settings > Account Settings.
Step 3: Add Your Email Account
In the Account Settings window, go to the Email tab and click New.
Choose Manual setup or additional server types and click Next.
Select POP or IMAP and click Next.
Step 4: Enter Account Details
Fill out the following fields:
Your Name: The name you want recipients to see.
Email Address: Your full email address (e.g., [email protected]).
Account Type: Select either IMAP or POP.
Incoming mail server: Enter the IMAP/POP server address.
Outgoing mail server (SMTP): Enter the SMTP server address.