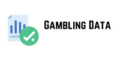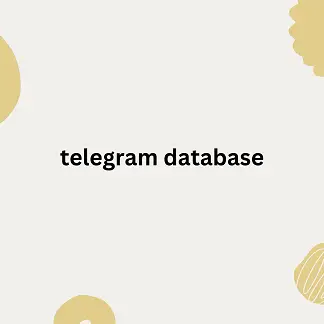The cache temporarily stores data from websites to enhance loading speeds during subsequent visits. However, if a website has undergone changes and you’re unable to see them even after refreshing, clearing the cache can resolve the issue. Here’s how to do it:
Option 1: Using Chrome’s Settings
Access Clear Browsing Data:
Click the three dots in the top-right corner of Chrome.
Go to Settings > Privacy and Security > Clear browsing data or type
Select Cached Data for a Specific Website:
In the “Advanced” tab, check Cached images and files.
Use the “Time range telegram database dropdown to select the appropriate range (e.g., “All time”).
Click Clear data.
Reload the Website:
Visit the website again, and Chrome will fetch fresh content.
Option 2: Using Developer Tools
Open Developer Tools:
Navigate to the website you want to clear the cache for.
Press Ctrl + Shift + I (Windows/Linux) or Cmd + Option + I (Mac).
Clear Cache for the Website:
Go to the Application tab in Developer Tools.
Under “Storage,” click Clear site data.
Refresh the Page:
Close Developer Tools and refresh the website (Ctrl + R or Cmd + R).
These methods ensure that only the selected website’s cache is cleared, allowing you to see the latest updates without affecting other websites.
The cache stores temporary data such as images, scripts, and other web files to improve website loading speeds. However, outdated cache files can prevent you from seeing the latest updates on a website. Clearing the cache ensures the browser retrieves fresh data from the server.
How to Clear a Website’s Cache in Google Chrome
Option 1: Using Chrome Developer Tools (Site-Specific Cache Clearing)
This method is perfect for clearing the cache for one specific website.
Open Developer Tools
Open the website you want to clear the cache for.
Press Ctrl + Shift + I (Windows/Linux) or Cmd + Option + I (Mac) to open Developer Tools.
Access Application Tab
In the Developer Tools panel, click the Application tab.
On the left sidebar, under Storage, find and click Clear site data.
Reload the Website
Close Developer Tools.
Refresh the page by pressing Ctrl + R (Windows/Linux) or Cmd + R (Mac).
Option 2: Using Chrome’s Clear Browsing Data Menu
This method allows you to clear cached files for all websites or a specific time range.
Open Clear Browsing Data
Click the three-dot menu in the top-right corner to cache in Google.
Navigate to Settings > Privacy and Security > Clear Browsing Data. Alternatively, type
Choose Cache Data to Clear
Select the “Advanced” tab.
Check “Cached images and files.”
the problems with buying leads – and what to do instead Use the “Time range” dropdown to select the desired time frame (e.g., “Last hour” or “All time”).
Clear the Data
Click Clear data to remove cached files.
Visit the Website Again
Go back to the website to load updated content.
Option 3: Force a Cache Refresh
A quick alternative to clearing the cache entirely.
Open the website you want to refresh.
Press Ctrl + F5 (Windows/Linux) or Cmd + Shift + R (Mac).
The browser bypasses the cache and loads fresh content directly from the server.
Option 4: Use Chrome’s Hard Reload Feature
Open Developer Tools
With the website open, press Ctrl + Shift + I (Windows/Linux) or Cmd + Option + I (Mac).
Perform a Hard Reload
Right-click the Refresh button in the address bar.
Select Empty Cache and Hard Reload.
Why Clear the Cache for Specific Websites?
Updated Content: Ensures you see the latest changes such as new agent email list designs, scripts, or functionalities.
Bug Fixes: Resolves display or functionality issues caused by outdated files.
Development Needs: Useful for web developers to test live updates without interference from cached files.
Tips for Better Cache Management
Browser Extensions: Use extensions like Clear Cache or Cache Cleaner for quick access to cache-clearing options.
Incognito Mode: Use Chrome’s Incognito mode (Ctrl + Shift + N) to avoid storing cache during a session.